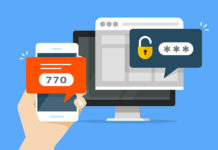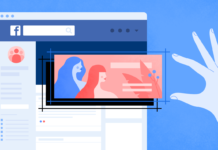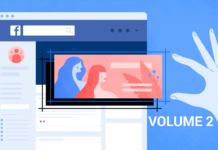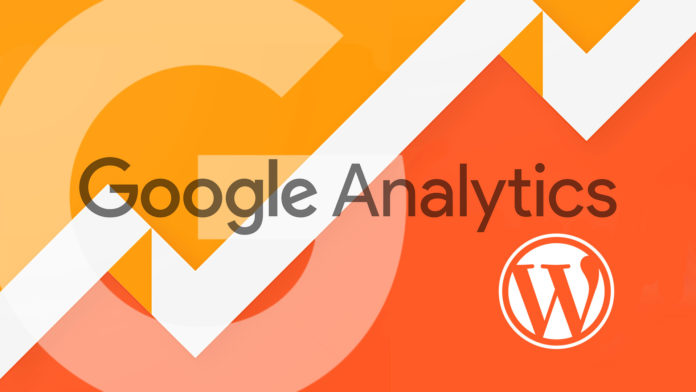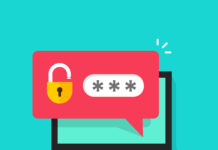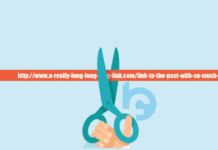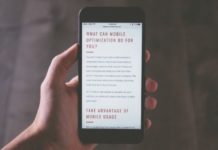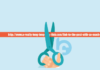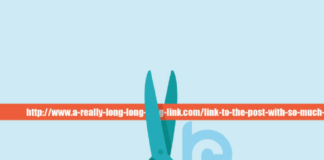Quando si parla di marketing online non c’è niente di più importante che misurare il modo in cui i tuoi sforzi impattano concretamente sul tuo business. Lo standard per monitorare l’andamento di un sito o di un blog di tua proprietà è la versione gratuita di Google Analytics. Di seguito ti spiegheremo come installare Google Analytics su WordPress in modo da misurare in modo completo i tuoi sforzi in fatto di blogging.
Non fare congetture, utilizza Google Analytics per ottenere dati concreti!
Perché inserire Google Analytics in WordPress?
Perché Google Analytics è la piattaforma scelta da così tanti blog? Prima di tutto perché è gratuita praticamente per tutti, a parte i siti più grandi. Nonostante l’appeal per le piccole imprese sia chiaro, Google Analytics può attrarre anche realtà più grandi che stanno gestendo campagne di content marketing.
Un’altra ragione per cui Google Analytics è così popolare è che propone report approfonditi e dettagliati sui blog senza bisogno di un setup complicato.
Non c’è bisogno di molto tempo per capire come installare Google Analytics su WordPress, e una volta capito si è pronti per partire. Google Analytics è come qualsiasi altra grande applicazione: è facile iniziare ad usarla e offre subito grandi vantaggi, ma è anche abbastanza solida da continuare a fornirti nuovo valore mano a mano che la esplori a fondo.
Cosa serve per installare Google Analytics su WordPress?
Inserire Google Analytics in WordPress richiede 3 cose:
- Un account Google Analytics
- Un account Google Tag Manager
- Un plugin Google Tag Manager per WordPress (e sono disponibili diverse opzioni)
Combinare insieme questi tre fattori consente di eseguire un’installazione che segue le best practice e che rimarrà stabile e adattabile a cambiamenti futuri. Anche se alcuni sostengono il fatto di installare direttamente Google Analytics sui blog WordPress, io lo sconsiglio. Così, infatti, è davvero facile creare codici di tracciamento non aggiornati nel tempo oppure che un nuovo tema per il blog cancelli tutti i codici di tracciamento. Il settaggio di cui abbiamo parlato sopra assicura che tutto questo non si verifichi.
Google Analytics e WordPress: come procedere all’inserimento
In questo post presupponiamo che tu abbia già un sito WordPress online e un nome di dominio. Supponiamo anche che tu abbia già un account Google Analytics e che tu voglia aggiungere il codice di tracciamento sul tuo sito WordPress. Ecco i passaggi da seguire:
- Trova il codice di tracciamento di Google Analytics
- Imposta un account Google Tag Manager
- Imposta il tuo primo tag
- Installa un plugin Google Tag Manager
- Verifica
Iniziamo!
1. Trova il codice di tracciamento di Google Analytics
A partire dalla voce Amministratore, vai su Impostazioni Proprietà e troverai il codice di monitoraggio (che inizia per UA-). Prendi nota di questo codice su un foglio di carta o nell’applicazione Appunti del tuo computer. Assicurati di annotare anche il dominio del tuo sito.
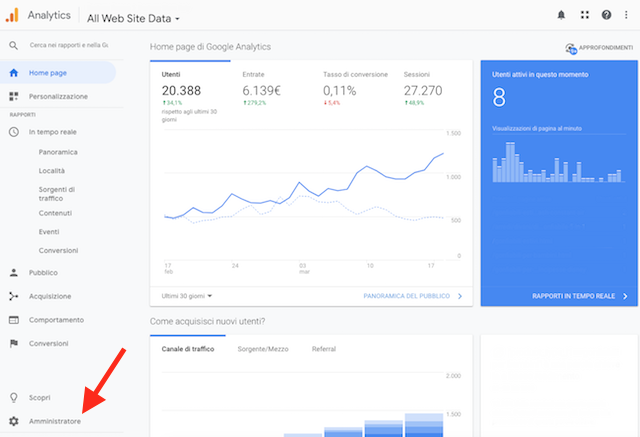
2. Imposta un account Google Tag Manager
Se non ce l’hai già, registrati per ottenere un account Google Tag Manager gratuito. Accedi e poi aggiungi un nuovo account Google Tag Manager.
Seleziona il nome del tuo account, scegli il Contenitore e il tuo dominio.
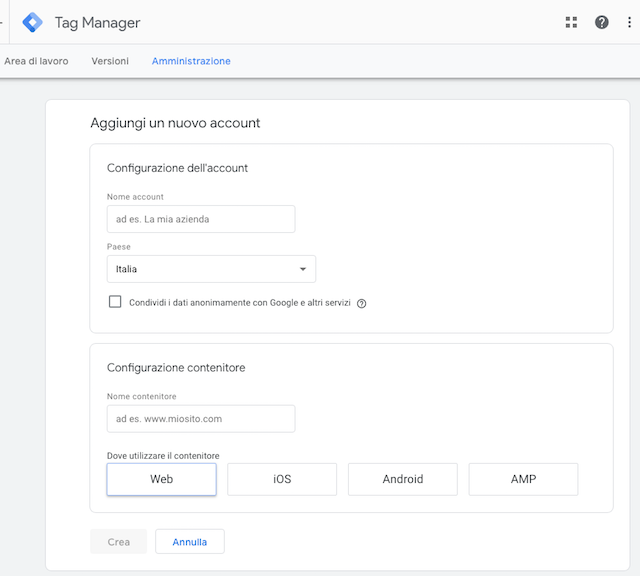 Accetta i Termini di servizio, poi ti verrà mostrato uno snippet di codice per il tuo sito. Annotati solo l’Account ID presente nel codice.
Accetta i Termini di servizio, poi ti verrà mostrato uno snippet di codice per il tuo sito. Annotati solo l’Account ID presente nel codice.
3. Imposta il tuo primo tag
Per inserire Google Analytics su WordPress ora imposta il tuo primo tag cliccando su Nuovo Tag. Assegna un nome al tag, poi clicca sull’icona grigia con il simbolo di un’etichetta per iniziare ad aggiungere il tag.
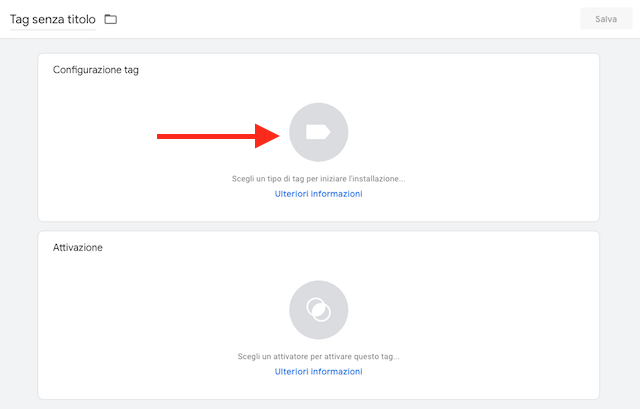 Seleziona Universal Analytics e assegna un nome molto semplice al nuovo tag, ad esempio Google Analytics. A questo punto, da Google Analytics Settings vai su Select Settings Variable e poi seleziona New Variable:
Seleziona Universal Analytics e assegna un nome molto semplice al nuovo tag, ad esempio Google Analytics. A questo punto, da Google Analytics Settings vai su Select Settings Variable e poi seleziona New Variable:
Incolla il tuo Google Analytics ID (il codice che ti sei appuntato prima che inizia con UA-) all’interno del campo Tracking ID, poi clicca su Salva.
Clicca su Scegli un attivatore per attivare questo tag. Seleziona Tutte le pagine, clicca su Salva e quando hai finito clicca su Submit nella pagina principale del Contenitore.
Crea alcune note di riferimento e poi clicca su Pubblica. Questa operazione completa il processo di creazione di un tag con Tag Manager.
4. Installa un plugin Google Tag Manager
Procediamo verso l’ultima fase del processo per inserire Google Analytics in WordPress installando Google Tag Manager sul tuo blog WordPress.
Dal tuo pannello di controllo su WordPress vai su Plugin e poi clicca su Aggiungi Nuovo.
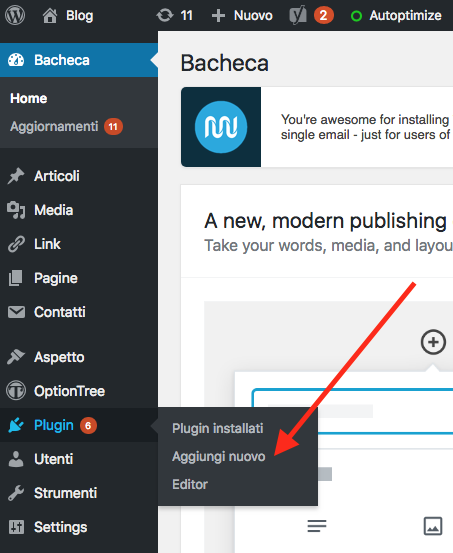
Nel campo Keyword inserisci Google Tag Manager e poi scegli un plugin tra quello di DuracellTomi o di George Stephanis.
Da Settings, vai su Google Tag Manager e poi annota le opzioni. Incolla il codice Google Tag Manager che hai ottenuto prima (inizia per GTM-) e assicurati che i box superiori siano flaggati.
5. Verifica
Per assicurarti che tutto funzioni correttamente, apri Google Analytics e poi nella sezione In Tempo Reale seleziona Panoramica.
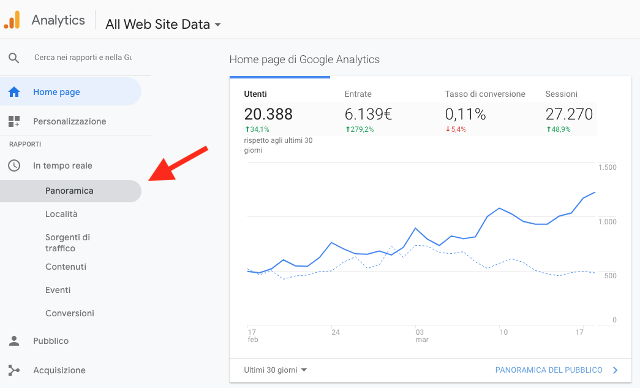 Bene, hai appena scoperto come inserire Google Analytics su WordPress. Per fare un ulteriore controllo vai sul tuo sito utilizzando un altro dispositivo (ad esempio il tuo cellulare). Su Google Analytics aperto sul computer dovresti vedere almeno un utente attivo in tempo reale, e questo indica che tutto sta funzionando bene.
Bene, hai appena scoperto come inserire Google Analytics su WordPress. Per fare un ulteriore controllo vai sul tuo sito utilizzando un altro dispositivo (ad esempio il tuo cellulare). Su Google Analytics aperto sul computer dovresti vedere almeno un utente attivo in tempo reale, e questo indica che tutto sta funzionando bene.
Un breve recap su come inserire Google Analytics su WordPress
Se ti troverai ancora a domandarti come inserire Google Analytics in WordPress ricordati il processo che hai appena seguito. Ti permette di avere la versione più moderna e aggiornata del software e un modo sicuro di apportare modifiche in futuro. Come probabilmente hai visto con Google Tag Manager, ci sono molte altre opzioni disponibili. Dopo che lo hai installato, è davvero semplice fare delle modifiche.